Premiers pas avec Mugen : configurer Mugen
PostĂ© par Mike Werewolf dans GĂ©nĂ©ral, Tutoriels, UtilisationMaintenant qu’on a installĂ© Mugen, on peut le configurer. Il y a deux aspects dans cette Ă©tape : la première, c’est la configuration « logicielle », c’est-Ă -dire, celle qu’on rĂ©alise via l’interface de jeu. La seconde, c’est la configuration manuelle, qui nous oblige Ă aller fouiner dans un fichier, et Ă le modifier avec un Ă©diteur de textes (type bloc-notes). Cette seconde configuration est donc un peu plus rĂ©barbative, mais elle est aussi plus pointue : tous les rĂ©glages de la configuration logicielle peuvent ĂŞtre faits (en thĂ©orie) en manuel, mais l’inverse n’est pas vrai, loin de lĂ ! Pourquoi ne pas tout configurer en manuel, alors ? Pour une raison assez simple : l’un des rĂ©glages du logiciel, c’est la configuration des touches de jeu, qui sont codĂ©es ; il faudrait donc connaĂ®tre les codes des touches pour le faire en manuel, alors que via l’interface, c’est plus rapide et il suffit d’appuyer sur les boutons voulus.
Notez tout d’abord que si vous souhaitez configurer un Joystick ou une manette, celui-ci doit ĂŞtre actif au moment oĂą vous lancez Mugen, sinon, il ne sera pas reconnu.
Lancez Mugen, et allez dans le menu Options. Ce menu n’est en fait pas visible au format 16/9ème. Lorsque vous ĂŞtes sur « Arcade » (le premier choix du menu principal, et celui sĂ©lectionnĂ© par dĂ©faut au lancement de Mugen), appuyez 2 fois sur la direction « haut », et appuyez sur « EntrĂ©e ».

Commençons par les 2 options du bas, qu’on retrouve dans tous les sous-menus :
- Return to… (touche Escape, Esc ou Echap) vous permet de revenir au menu prĂ©cĂ©dent.
- Default values restaure les paramètres par défaut pour le menu en cours.
Passons aux autres options : vous pouvez rĂ©gler la difficultĂ© du jeu (celle-ci reste quand mĂŞme un peu subjective, et liĂ©e Ă la façon dont les personnages sont codĂ©s), le niveau de vie de dĂ©part (normalement 100%), la durĂ©e d’un round, la vitesse du jeu, et le volume des sons Wav et Midi. Nous reviendrons sur l’option « Input Config » juste après. Le « Team Mode Config » vous permet de paramĂ©trer certains aspects des modes « Team » (combats par Ă©quipes).

« 1P VS Team Advantage » : lorsqu’un personnage se bat seul contre une Ă©quipe (plusieurs combattant), il peut bĂ©nĂ©ficier d’un avantage sur son niveau de vie de dĂ©part. Par dĂ©faut, le rĂ©glage est sur 150%, ce qui veut dire que le joueur seul aura un niveau de vie de dĂ©part Ă©quivalent Ă 1,5 fois son niveau normal (celui de ses adversaires restant inchangĂ©). Vous pouvez augmenter ou diminuer ce niveau.
« If Player KOed » : Dans le cas oĂą le joueur (humain) fait partie d’une Ă©quipe, ce paramètre dĂ©termine si le combat doit s’arrĂŞter lorsque le personnage du joueur est mis KO ( »Team loses »), ou si le partenaire du joueur peut continuer le combat seul ( »AI keeps fighting »).
Venons-en maintenant au plus intĂ©ressant dans cette partie : le « Input Config ». C’est un menu qui va vous permettre de rĂ©gler les touches de jeu. Depuis le menu Options, vous pouvez faire directement « F1″ pour y accĂ©der.

Vous pouvez choisir d’activer (Enabled – par dĂ©faut) ou de dĂ©sacticer (Disabled) la manette ou le joystick (pour ne jouer exclusivement qu’au clavier), avec l’option Joystick. Le « Key Config » (accessible avec la touche F1) vous permet de paramĂ©trer les touches clavier pour jouer Ă Mugen, et ouvre un nouvel Ă©cran :

D’ici, faites simplement F1 pour lancer la configuration. Vous avez 4 directions Ă entrer (haut, bas, gauche et droite), et 7 boutons (a, b, c, x, y, z et start), sachant que a, b et c sont gĂ©nĂ©ralement rĂ©servĂ©s aux coups de pied, alors que x, y et z sont gĂ©nĂ©ralement dĂ©diĂ©s aux coups de poing.
Dans ce menu, en faisant F2, vous pouvez également configurer de la même façon les touches clavier pour le joueur 2.
Depuis le menu prĂ©cĂ©dent, si vous faites F2 au lieu de F1, et si vous avez une manette branchĂ©e (et si l’option Joystick est bien sur « Enabled »), vous accĂ©derez au menu de configuration de la manette, qui se prĂ©sente rigoureusement de la mĂŞme façon (et lĂ encore, « F2″ vous permettra d’assigner les touches du joueur 2).
Une fois vos options modifiĂ©es, elles sont immĂ©diatement appliquĂ©es. NĂ©anmoins, en l’Ă©tat, elles ne sont valables que pour la session en cours, ce qui veut dire que dès que vous fermerez Mugen, elles seront perdues. Ca peut ĂŞtre intĂ©ressant pour utiliser exceptionnellement des valeurs diffĂ©rentes ou une configuration diffĂ©rente, sans perdre les rĂ©glages habituels.
Pour enregistrer les options modifiĂ©es, vous devez revenir au menu Options de dĂ©part, et vous placer sur « Load/Save ». LĂ , faites gauche ou droite pour que la valeur affichĂ©e Ă droite soit « Save » et non plus « Load », puis faites Start : les rĂ©glages sont enregistrĂ©s !
La fonction « Load » vous servira Ă rĂ©initialiser vos paramètres si vous les avez modifiĂ©s, sans avoir Ă Ă©teindre puis relancer Mugen.
La configuration logicielle s’arrĂŞte lĂ . On peut passer Ă la configuration manuelle. Tout se passe dans un unique fichier : mugen.cfg, qui se trouve dans le dossier data/.
Pour ouvrir ce fichier (et plus globalement, tout fichier contenant du code dans Mugen), un simple Ă©diteur de textes comme le bloc-notes suffit. Si vous envisagez de vous lancer dans la crĂ©ation, des programmes plus poussĂ©s sont recommandĂ©s (Notepad++, EditPad… il en existe des tonnes, souvent gratuits).
Comme le format « cfg » n’est probablement pas associĂ© Ă un programme, lorsque vous double-cliquez sur ce fichier, Windows vous demandera de choisir un programme ; choisissez le bloc-notes de Windows ou l’Ă©diteur de votre choix. L’autre possibilitĂ©, c’est de lancer d’abord le programme, puis de faire « Ouvrir », et de sĂ©lectionner le fichier mugen.cfg.
Une fois ce fichier ouvert, vous constaterez qu’il est assez long, notamment Ă cause des commentaires (tout en anglais) et assez « hermĂ©tique » vu qu’il s’agit d’une suite de paramètres divers et variĂ©s. On ne va pas rentrer dans les dĂ©tails, on va simplement s’arrĂŞter sur ceux qui sont essentiels Ă ce niveau.
Notez dĂ©jĂ que ces paramètres sont rangĂ©s par catĂ©gorie. Ces catĂ©gories sont appelĂ©es des « groupes » dans Mugen (ou des sections, parfois). Ces groupes fonctionnent toujours de la mĂŞme façon : le nom du groupe, entre crochets, marque le dĂ©but du groupe ; il s’arrĂŞte au dĂ©but du groupe suivant, ou Ă la fin du fichier, selon le cas.
Notez Ă©galement que de nombreuses lignes dĂ©butent par un point-virgule « ; ». En fait, dans Mugen, c’est le signe du commentaire. Concrètement, sur une ligne, Mugen ignorera tout ce qui se trouve après un « ; ». On ne s’en sert donc que pour expliquer le fonctionnement d’un bout de code (ou parfois pour dĂ©sactiver une partie de code, pour les crĂ©ateurs).
Allons-y maintenant pour la configuration manuelle :
Dans le groupe [Config], les paramètres GameWidth et GameHeight spĂ©cifient respectivement la largeur et la taille de l’Ă©cran de jeu. Les tailles utilisĂ©es le plus souvent sont :
- 640×480 (format 4/3 standard)
- 1280×720 (format 16/9ème HD)
- 1280×960 (format 4/3 HD)
- 1920×1080 (format 16/9ème Full-HD)
- 1920×1440 (format 4/3 Full-HD)
Mais rien ne vous empĂŞche d’utiliser des paramètres personnels (ex : 1200×900 qui est un 4/3 assez proche du HD, ou 640×360, qui vous donnera un 16/9 standard).
Notez que jusqu’ici, Mugen utilisait un format 4/3 (320×240), si bien que 99% des crĂ©ations sont adaptĂ©es Ă ce format. En consĂ©quence, elles tourneront a priori sans souci sur un Mugen au format 4/3. En revanche, certaines crĂ©ations poseront problème avec un format 16/9 (c’est le cas de Link et de Gouki-Neo SVC, notamment) car elles se basent sur un Ă©cran 4/3, qui a donc proportionnellement plus de hauteur… Pour cette raison, et mĂŞme si le 16/9 est le format par dĂ©faut, je vous recommande d’utiliser plutĂ´t un format 4/3 pour assurer une meilleure compatibilitĂ© avec les crĂ©ations existantes.
Toujours dans [Config], le paramètre « Langugage » permet de dĂ©finir la langue. Pour les francophones, ce sera « fr ». Notez que ce paramètre n’aura d’effets que si les crĂ©ations intègrent des traductions françaises (sinon, ce sera la langue anglaise – « en » – qui sera appliquĂ©e).
Dans le groupe [Video], maintenant, trouvez le paramètre « FullScreen », qui doit ĂŞtre rĂ©glĂ© sur 0. mettez-le sur 1 pour lancer Mugen en plein Ă©cran. ATTENTION !!! Utilisez cette option avec prĂ©caution ! Si vous utilisez le plein Ă©cran, le format choisi (dĂ©terminĂ© par la rĂ©solution entrĂ©e plus haut) doit correspondre au format de votre Ă©cran, sans quoi l’image sera dĂ©formĂ©e pour s’adapter au format de l’Ă©cran (ex. : si vous avez un Ă©cran 4/3 mais que vous utilisez une rĂ©solution 16/9, l’image sera Ă©tirĂ©e dans la hauteur pour s’adapter Ă votre Ă©cran).
VoilĂ , c’est tout pour les paramètres de base ! Les autres paramètres concernent des aspects plus techniques du jeu et n’ont pas besoin d’ĂŞtre dĂ©veloppĂ©s ici.
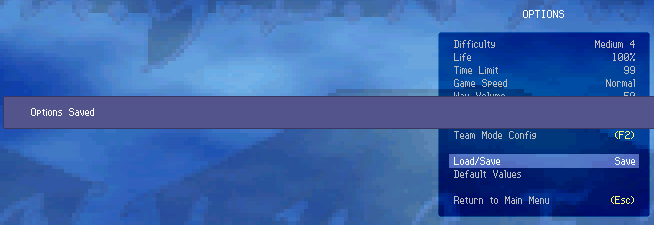

 Articles (RSS)
Articles (RSS)